Tutorial photoshop | Efek water color atau efek cat air pada foto, memang memiliki keindahan tersendiri. Dengan percikan-percikan cat air yang seperti sembarang membentuk gambar yang unik.
Sekarang sobat bisa membuat efek water color itu dengan menggunakan photoshop. Tak perlu mempersiapkan cat air yang berwarna-warni untuk membuat efek color efek, tapi cukup menyediakan foto yang akan dijadikan efek water color ditambah tekstur-tekstur water color yang banyak bertebaran di internet.
Trik manipulasi foto membuat efek watercolor dengan photoshop ini, sangat sederhana sekali. Bahkan bisa dilakukan oleh orang pemula sekalipun seperti saya ini. karena kita hanya akan bermain di layer dan blending mode. Yang nantinya bisa sobat kembangkan sendiri sehingga benar-benar seperti watercolor asli.


Gambar di atas adalah hasil akhir dari tutorial photoshop kali ini. jika sobat juga ingin membuat efek watercolor seperti di atas, silahkan ikuti tutorial photoshop berikut ini. Namun sebelumnya silahkan download terlebih dahulu bahan-bahan yang di perlukan untuk belajar membuat efek watercolor ini.
1. foto close up. Ini adalah foto saya pribadi. Jika sobat mau menggunakan foto lain juga gak apa-apa kok. Usahakan foto close Up dan mengenakan baju berwarna gelap.
2. Texstur waterColor. Texstur water color ini yang akan merubah foto menjadi efek water color. Jika sobat ingin tekstur watercolor lebih banyak lagi, silahkan sobat bisa pilih sendiri di google image.
Cara membuat efek watercolor dengan photoshop
1. Buka Photoshop sobat, kemudian clik Ctrl+N untuk membuat lembar kerja baru. silahkan atur ukurannya menjadi 900 x 600 pxl dengan background white. Pada tutorial photoshop kali ini saya menggunakan Photoshop Cs4.
Masukan gambar foto close up yang sudah sobat download tadi. Kemudian tempatkan seperti gambar berikut ini. Jika sobat belum tahu cara memasukan gambar kedalam lembar kerja, sobat bisa lihat caranya pada tutorial cara membuat slideShow dengan photoshop.

3. Tambahkan efek black and white pada photo close up tadi. Jika sobat belum tahu cara menambahkan efek black and white, tutorialnya sudah saya share pada cara membuat efek hitam putih dengan photoshop.
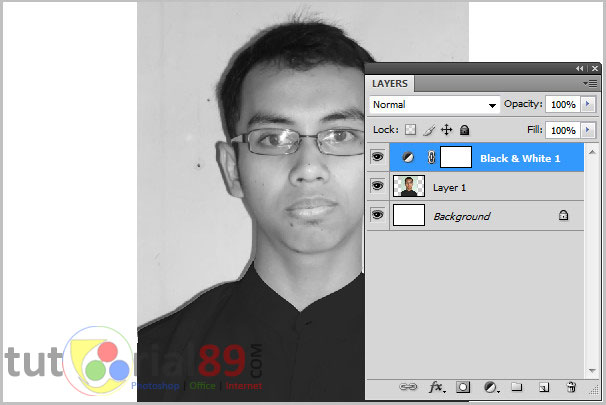
4. Klik layer 1 (layer foto) > menu filter > artistic > dry brush… kemudian akan muncul pengaturan dry brush. Atur brush size 1, brush detail 10 dan texture 1 lalu klik Ok. *aturan ini tidak harus sama, sobat juga bisa mengaturnya menurut selera sobat masing-masing
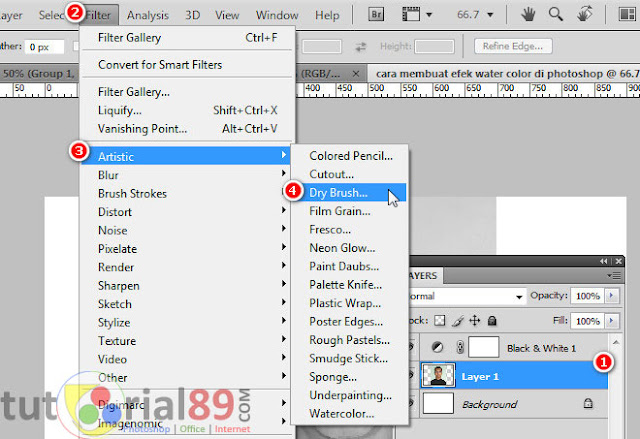

5. Masukan gambar tekstur watercolor, tempatkan diatas layer black and white kemudian atur blending modenya menjadi screen

Sampai di tahap ini, efek watercolor sodah terlihat. Untuk tahap selanjutnya, silahkan sobat tambahkan texture watercolor yang lainnya jika diperlukan. Sobat juga bisa menambahkan tulisan-tulisan di dalamnya. baca koleksi trik mengedit tulisan di photoshop.
Tutorial ini hanya sebagai contoh sederhana membuat efek watercolor. Silahkan sobat kembangkan sendiri, sehingga efek watercolor yang sobat inginkan bisa terwujud. Semoga bermanfaat

sumber : http://www.tutorial89.com





















