Instalasi Windows 10 adalah Pemasangan sistem operasi windows 10 pada PC (Komputer, Laptop). Sehingga Perangkat tersebut memiliki kemampuan dan membuatnya layak digunakan dalam menjalankan berbagai macam program atau aplikasi sebagaimana mestinya dengan baik dan benar. “Clean Install” adalah metode cara install ulang Windows 10 pilihan paling bijaksana
Windows 10 adalah nama dari versi terbaru dari sistem operasi “Microsoft Windows”, serangkaian perangkat lunak yang diproduksi dan dikembangkan oleh Microsoft untuk digunakan pada komputer pribadi, laptop, termasuk rumahan dan bisnis. Antarmuka penggunanya dirancang terutama untuk mengoptimalkan pengalaman berdasarkan jenis perangkat, memberikan pengalaman yang tepat pada perangkat yang tepat dan pada waktu yang tepat.
Windows 10 membuat pengalaman pengguna dan fungsionalitasnya lebih konsisten di antara berbagai kelas perangkat, dan mengatasi sebagian besar kekurangan di antarmuka pengguna. Berguna bagi pemula, berisi banyak fitur yang tersedia di Versi “Windows 10 Home” dan “Windows 10 Pro”. Edisi Pro memiliki kemampuan tambahan yang diorientasikan pada profesional dan lingkungan bisnis, seperti “Active Directory”, “Remote Desktop”, “BitLocker”, “Hyper-V”, dan “Windows Defender Device Guard”. Namun instalasinya hampir sama saja di setiap edisi termasuk versi 32-bit dan 64-bit.
Persyaratan Spesifikasi Minimal Sistem Windows 10
| Hardware | Spesifikasi | |
|---|---|---|
| 32-bit | 64-bit | |
| CPU | 1 GHz (Gigahertz) | |
| Hard Disk | 16 GB (Gigabyte) | 20 GB (Gigabyte) |
| RAM (Memori) | 1 GB (Gigabyte) | 2 GB (Gigabyte) |
| Graphics card | Microsoft DirectX 9 graphics device dengan WDDM driver | |
| Memori Graphics Card | 256 MB | |
- Persyaratan PC Minimal instalasi Windows selengkapnya
- Cara Mengetahui Tipe Prosesor CPU 32 bit atau 64 bit
Bagaimana Cara Install Windows 10 dengan DVD dan Flashdisk?
Seperti versi Windows lainnya, metode instalasi bersih (“clean install“, atau “custom install”, atau “fresh install”) dengan menggunakan DVD adalah cara yang paling OK agar dapat menghapus sistem operasi yang ada sebelumnya secara keseluruhan tanpa tersisa, kemudian menggantinya dengan yang baru.
Langkah ini artinya menghapus semua file yang terdapat pada suatu partisi hard disk tanpa tersisa, termasuk virus dan malware jika ada, kemudian menggantinya dengan sistem yang baru dari awal, maka nantinya akan benar-benar bersih. Oleh karena itu, harap diperhatikan pada saat menghapus partisinya nanti agar file penting pada partisi lain tetap ada, atau kalau kurang yakin, maka simpan dulu datanya ditempat yang aman.
Khusus untuk instalasi dengan Flashdisk pun hampir sama, namun terlebih dahulu Flashdisk tersebut harus terpasang windows 10 installer dan dapat diikuti pemasangannya di link ini, setelah selesai kemudian kembali lagi di lanjut mengikuti langkah dibawah ini untuk menyempurnakannya.
Panduan Cara install Windows 10
https://www.youtube.com/watch?v=xyqjgk-fsS0&feature=emb_logo
Berikut ini adalah langkah-langkah cara install windows 10 di PC atau Laptop:
- Nyalakan komputer atau Laptop. Khusus yang memakai Flashdisk sebagai media instalasi, masukan terlebih dahulu Flashdisknya sebelum PC dinyalakan, agar terdeteksi sama PC.
- Atur “Boot” atau “Booting” Pertama di Menu “BIOS” atau “UEFI” (Tampilan bermacam-macam tergantung MERK).

Masuk Menu “BIOS” dengan menekan tombol “Del” terus-menerus dengan cepat SAAT menyalakan PC, mungkin pada merk lain dapat mencoba menekan tombol F1 / F2 / F9 / F10. Mungkin juga sambil menekan tombol “fn” sama-sama dengan F1 / F2 dst, supaya tombol tersebut berfungsi.Sesudah masuk Menu “BIOS”, kemudian cari “Boot” dan Pastikan Booting pertama menggunakan DVD ATAU Flashdisk sebagai medianya. “Boot” ini pada merk lain terkadang harus dicari dan disesuaikan, cari aja sampe ketemu.
- Masukan “DVD Windows 10 installer” buat yang memakai “drive-optic” sebagai medianya.
- Jika pengaturan “Boot” sudah benar, maka simpan atau “save” dan “restart”, nanti akan tampil seperti gambar dibawah, kemudian tekan “ENTER” untuk memulai proses instalasinya.

- Pilih Bahasa “English” kemudian klik “Next”.

- Klik “Install now” untuk melanjutkan.
- Masukan “Product Key” windows 10.

- Klik kotak kecil dibagain bawah “I Accept the license terms”, dan kemudian klik “Next”.
- Pilih “Custom: Install Windows only (Advanced)”. Ini adalah prosedur “Clean Install” dan mulai instalasi dari awal agar sistem operasi terbebas dari virus dan bersih.

- Atur Partisi untuk memilih penginstalan sistem sesuai dengan keinginan. Tapi harap di ingat Partisi sistem operasi sebelumnya harus dihapus dengan menekan “Delete” kemudian ganti dengan partisi baru. Pengaturan ini bisa dilakuin memakai kursor mouse yang di atur pada partisi tertentu, nanti tombol pengaturan lengkap akan tersedia.

- “New” untuk membuat Partisi baru.
- “Delete” untuk menghapus Partisi.
- “Format” untuk format Partisi.
- Harap diperhatikan, Pastikan Partisi yang berisi data penting tidak terhapus, ini merupakan langkah yang sangat penting dan harus hati-hati, dan jika tidak yakin simpan aja dulu data penting pada tempat lain yang aman dan ulangi lagi prosesnya dari awal.
- Atur kursor pada partisi yang diinginkan untuk instalasi windows yang baru, kemudian klik Next seperti gambar di atas untuk melanjutkan.
- Memulai proses transfer dan instalasi secara otomatis.

Tahap ini berlangsung otomatis, nanti akan “restart” juga secara otomatis selama beberapa kali dan biarkan saja jangan klik apapun sampai pada gambar berikutnya.Kalo waktu proses ini ada “error” (getting files ready for installation), itu artinya memori kurang bagus alias rusak, bisa di coba ulang kembali prosesnya atau ganti memorinya.
- Bagi yang memakai Flashdisk, maka Flashdisknya WAJIB dicabut ketika restart, agar tidak terjadi pengulangan.
- Setelah restart otomatis beberapa kali, nanti diminta memasukan data nama dan pengaturan, bisa diisi bebas.
- Kalo udah mengisi datanya nanti terlihat gambar berikutnya seperti ini.

- Selesai.
Yang Perlu Diketahui
Tipe Processor (CPU) 64-bit dapat digunakan untuk instalasi versi windows 10 32-bit dan 64-bit, sedangkan tipe Processor 32-bit hanya dapat digunakan untuk versi windows 32-bit saja, dan tidak bisa di install windows versi 64-bit. Ketahui selengkapnya disini Cara mengetahui tipe processor 32-bit atau 64-bit.
Harap diperhatikan setiap selesai instalasi, bagusnya cek juga “driver windows” seperti “Graphics driver”, “Audio driver”, “Network driver”, atau yang berhubungan sesuai merknya. “Driver Windows” sangat PENTING untuk menjaga performa PC agar maksimal, berpengaruh sama kerjanya aplikasi. Biasanya Driver ada di CD/DVD terpisah dikasih waktu membeli Laptop atau Komputer, kalo ga punya harus “download” dari internet. Tapi Pada sebagian besar Merk Modern, biasanya ini ga perlu juga, soalnya sudah terintegrasi sama sistem.







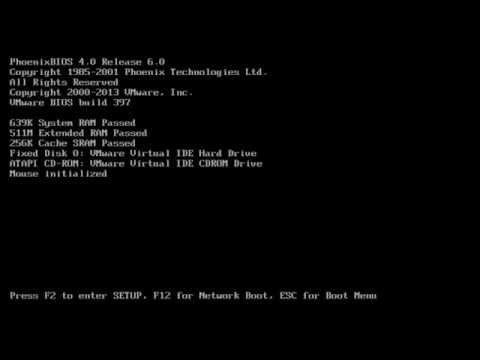




0 Comments:
Post a Comment